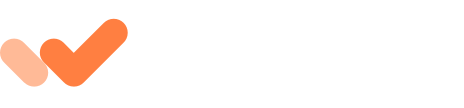Splitser is an app and website for friends, roommates, couples, families and other groups that allows group spending to be tracked and settled. In addition, Splitser can be used to send payment requests and transfer money directly to other users.
Support
Support
Frequently asked questions
-
What is Splitser?
-
What can I use Splitser for?
The app and website can be used by anyone in the world and are available in Dutch, English, German, Spanish or Italian. Splitser is often used during holidays, weekends away, festivals, parties and nights out. But the app is also great for shared households, student houses, clubs, associations, sports teams and colleagues.
-
Is the use of Splitser free?
Using the app is almost entirely free. If you also want to use payment through the app, service fees may apply. Service fee is €0.35 per transaction.
-
Why do I need to pay service costs?
To offer payment methods such as iDEAL and Bancontact, we use the services of a certified and regulated payment partner (Pay.nl). Through Pay.nl, it is possible for users to pay directly between themselves. This ensures a fast, seamless and secure payment experience. We shift the cost of providing this service onto the user.
-
Why can't I log in?
It can sometimes happen that you cannot log in, for example after restoring your (new) phone via a backup. If you get an error message while you are sure your login details are correct, uninstall the app and reinstall it. This will usually fix the problem.
-
Why does the balance stays at 0 even though expenses have been entered?
If an expense has been entered and the balance does not change, it is likely that the participants who should contribute to that expense have not been selected. If the only participant selected is the same person as the payer, nothing can will be settled between them.
-
My old bank account was connected and in the meantime someone has paid me, now what?
If a payment is made to a bank account that has been closed, the bank will automatically reverse the payment. We will then refund the payer. This usually happens within a few days, but in a few cases it may take longer.
Questions about your account
-
I forgot the password of my account, now what?
You can reset your password by tapping the ‘Forgot password’ link on the login screen. Then enter the e-mail address you have an account with. You will then receive a password recovery e-mail with a link to request a new password.
-
Why don't I receive emails from Splitser?
It may happen that emails from splitser.com are mistaken for spam. See if you can find the emails in your spam folder. If you don't see any mail in your spam folder either, please send a mail to info@splitser.com.
-
I can no longer access the inbox of the e-mail address I have an account with, now what?
We cannot manually transfer accounts to another e-mail address for security reasons. If you can no longer access your account because you can no longer access your inbox, it's best to create a new account.
If you still had active lists, get re-invited to those lists. Then you can transfer your balance from your old account to your new account by adding an expense between the participant of your old account and the participant of your new account.
-
Why can I add payment methods to my Splitser account?
If you want to receive money easily through Splitser, you can link your Dutch or Belgian bank account. If people owe you money, they can easily pay you and you will get your money back faster.
-
How do I link my bank account?
When you create an account for the first time, immediately after creating your account you will be asked whether you wish to link your bank account. You can link your bank account by verifying it via iDEAL or Bancontact. This costs a one-off fee of €0.35.
-
Why does linking my bank account cost money?
To link your bank account, we need to make sure it is correct and yours. This verification is done by doing an iDEAL or Bancontact transaction. These transactions are not free, not even for us. Hence, we have to pass on these costs.
-
How do I disconnect, change or delete my bank account?
Under payment methods in your account, you will find all verified bank accounts. Here you can add bank accounts, change preferred bank accounts, disconnect or delete bank accounts.
-
How can I close my account?
To close your account and thereby delete all your data, the balance on all your lists must be 0. If your balance is not 0 on a list, you can add a transaction that will put you at 0.
In the app go to Account > My Profile. Here you will find a link to close your account.
On the website follow this link: http://app.splitser.com/account/delete
Note: We cannot close accounts via email requests. For security reasons, you must be logged in and perform this action yourself.
Questions about lists
-
What is a ‘list’ and what can I use it for?
If you expect to incur multiple joint expenses for an event, or if you want to keep an ongoing record of expenses, you can create a list. You can create a list for, say, a holiday, your dorm, but also to keep track of joint expenses with your partner.
All participants on the list can enter expenses, indicating who paid and who should contribute. -
How do I create a new list?
If you go to Lists in the main menu, you can add a new list by tapping the blue plus button.
Then enter a proper list name and optionally add a list image. Choose the list currency and tap Next. -
Which list currency should I choose?
Say you're going on a weekend trip to the U.K. with friends. Most expenses will be in GBP, but after the weekend you will settle in EUR. It's then best to leave the list currency in EUR. All entered expenses will then be converted from GBP to EUR. The balance is in EUR and the settlement is in EUR.
-
How can I add participants to a list?
If a participant is already in your Splitser contacts, you can add them directly to a list.
If a participant is not yet in your Splitser contacts, it is best to share an invitation link via Whatsapp or any other way you like. Anyone who clicks that link can be a participant on the list. -
Can I add participants who don't already have a Splitser account?
Yes, you can also create ‘anonymous’ participants so you can track spending of others without them having the app. Under List info, choose ‘Add participant’, enter a name and tap the blue + button and finally the ‘Add participants’ button.
You can also create participants this way in advance, enter expenses with / for those participants and then invite them to the list. If they accept the invitation, they can choose their own name so that the expenses already entered will be linked to their account. -
How can I join someone else's list?
You can join an already existing list by being invited. This can be done by sharing an invitation link via, for example, Whatsapp.
If you click on an invitation link, you have to accept the invitation first. -
Can I delete a list?
Since you keep track of expenses of several people on a list, you cannot delete a list. However, you can leave a list. You do this by swiping left over the list in the List View. If you still have a balance on the list, you'll need to settle it first.
-
How can I remove another member from a list?
You can remove another participant from the list by going to the list settings and tapping the participant's name. Here you can remove the participant. You can only remove a participant if his or her balance is 0
-
How do I add expenses to a list?
Go to your list and tap the blue plus button on the Transactions tab. At the top of the screen, you will see the transaction type as set to Expense.
- First, enter a proper description and the total amount of the expense. When entering the amount, you can use the built-in calculator if necessary.
- You can change the currency. If you enter an amount in a currency other than the list currency, the amount will be converted to the list currency based on the rate at the time of entry. If you change the currency, the chosen currency will be remembered when entering the next expense.
- Optionally add a picture (for example, of the receipt).
- By default, the payer of the expense is set to you (Paid by). You can change this if you want to enter an expense for someone else.
- The default date is today. You can change this by tapping the date and choosing a different date.
- Finally, you specify who all should contribute to the expense and how much. You can choose to divide the expense equally among all participants by tapping “Everyone 1x”. You can adjust the distribution key if desired by changing the share (1x, 2x, etc). You can also enter a specific amount per participant by tapping the amount behind the participant and adjusting it. You can also use the calculator.
When you are done entering, tap Save at the top right. Depending on the notification settings of the other participants, they will receive a notification of the entered expense.
-
Somebody pays 1 cent more than the other participants, why's that?
If you enter an expense of €10 and three people participate, the costs per person are €3.33. But 3x €3.33 is €9.99 and thus your are missing €0,01. Because we want all balances to be exactly correct from an accountancy point of view, one of the three participants needs to pay €3.34. The system chooses this person randomly, only the payer of the expense never has to pay this extra cent.
-
How can I enter recurring expenses?
If you want to enter repeating expenses (such as your internet subscription), you can tap the date field when entering an expense. Below the date picker, you'll find the setting for recurrence. You can choose how often the expense repeats. Then you can choose if and when the participants on the list receive a notification when the automatic expense is added to the list.
-
How can I stop recurring expenses?
If you want to stop a recurring expense, search the transaction list for one of the recurring expenses and tap Change. Using the date field, you can stop the recurrence.
-
What are ‘groups’ and how can I use them?
You can create a group via the expense entry screen and via the list info screen. When creating a group, you select one or more participants from the list that are in the group. Then, when you enter a new expense, you can select the group via the group button. This ensures that all participants in the group are ticked (once) in the expense distribution.
-
What is ‘income’ and what can I use it for?
In addition to expenditure, you can enter income. Income is the opposite of expenditure. For example, you can use income if you get back a paid deposit and want to distribute this amount among participants.
When adding a new transaction, switch from Expense to Income at the top of the input field. -
What is a ‘transfer’?
A third transaction type you can list is a ‘transfer’. You can use this if you have given an amount of money to someone else outside Splitser. For example, an advance for a trip, a personal loan or if you want to settle (part of) your balance with each other.
If you add a (money) transfer, the payer's balance will go up and the recipient's balance will go down. -
How can I edit a transaction?
Tap the transaction in the Transactions tab and tap ‘Edit’. You can then edit the transaction and save it again.
Depending on other participants' notification settings, they will receive a notification of the edit. -
Why can't I edit some transactions anymore?
If you select a transaction and you cannot edit it, it is because a now deleted participant is part of that transaction. If the transaction could be edited, that deleted participant could regain a balance even though the participant is no longer on the list.
-
How to delete an expense
To delete a transaction, go to the transaction, tap ‘Edit’ and then at the bottom of the edit screen tap ‘Delete’.
Deleted transactions remain visible on the list (crossed out) until all balances on the list are settled. The reason for this is to keep what happens on the list transparent to everyone on the list. -
A transaction is crossed out on the list, what does it mean?
It means that the transaction has been deleted by someone. The transaction then no longer counts in the calculation of balances.
-
What is the balance of a list?
On the Balance tab, you see a list of all participants and their balance. A participant's balance is the amount the participant still gets back from or owes to the other participants on the list.
-
How is my balance calculated?
The balance is calculated by adding up all the participant's paid expenses and subtracting the cost of all expenses the participant participates in.
Income and payments made on the list also count in the calculation of the balance.
If you tap on a participant and then tap on the balance, you will see the totals of all transactions that create the balance. -
How can I settle only my balance?
If you want to settle only your own balance and not the balances of all participants, go to the Balance tab and tap on your own name. Under your balance, you will see one or more suggestions for payments or payment requests to set your balance to 0.
-
How can I settle all balances?
If you want to offset the balances of all participants, go to the Balance tab and tap Offset all balances. You will first see a preview of the settlement. If you then tap and confirm Offset the following happens;
- All all transactions are archived and all balances are set to 0.
- The settlement and the settled expenses are added to the Settlements tab. A PDF is created with the settlement including all transactions.
- A settlement email is sent to all participants requesting payment if a participant owes another participant money.
NOTE: A settlement cannot be reversed. So make sure everyone has entered all expenses correctly before settling the list.
Once all balances have been settled you can continue to use the list. You can enter new expenses and settle the list again.
Questions about payments
-
The payments overview
The Payments overview shows all your open and completed payments and payment requests.
-
What are the payments limits of Splitser?
- You can pay a maximum of €950 per 24 hours using iDEAL / Bancontact
- You can receive a total maximum of €2500 per 24 hours via iDEAL / Bancontact
Contact
-
Contact us
Having problems or questions? Please read the frequently asked questions first. Still no answer? Send your question to support. We'll try to answer your question as soon as possible.
If you have any feedback or ideas, we love hearing from you!